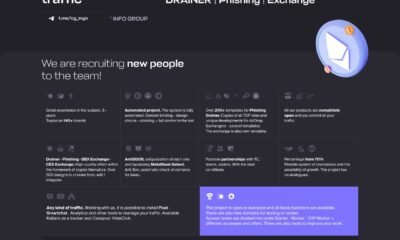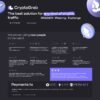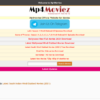Technology
A Comprehensive Guide: How to Set Up Netgear WiFi Extender
Have a big house and you are thinking that all your needs related to the internet will sufficiently be satisfied by only a router? Then, we are sorry, you are totally wrong. You ought to perform Netgear extender setup in your home in order to boost WiFi signals for extended coverage. Netgear extender can work with any traditional or regular router and it is very convenient to use. The great part is that you can set it up in the easiest way. Let’s find out how to set up a Netgear WiFi extender through mywifiext.net.
So without any ado, let’s get the ball rolling.
How to Set Up Netgear Extender?
1. Unbox your Netgear Extender
So, let’s start the setup of the Netgear extender by unboxing the pack. In the box, you will find the Netgear WiFi extender and installation guide. Some models also provide you with an Ethernet cable. Take out all the items with safe hands.
2. Plug In the Extender into Socket
After unboxing, connect the Netgear extender to the wall socket. There are some below-mentioned points you have to check while plugging the extender into the wall socket:
Checkpoints:
- Verify the power outlet you are going to put in use must not be damaged from any side. Else, there is a high risk of permanent damage to the extender.
- Check whether the power outlet is capable of giving sufficient power supply to the extender or not.
After verifying all the above-mentioned points, move to the next point of setup.
3. Press Power Button
Now, you have to hit the power button of the extender to turn it on. The extender is a step ahead to show you what high-speed internet means in real terms. So keep reading in order to finish up the setup procedure.
4. Connect Extender to Router
After powering up the Netgear extender, it’s time to boost the regular WiFi signals all the way through connecting the extender to the existing router. For this purpose, you need to attach the Ethernet cable to both the WiFi devices via their Ethernet ports. Take a look at the below-mentioned points in order to successfully connect the extender and router:
Checkpoints:
- Make sure there should be no cuts or on the Ethernet cable which you put to use for the connection purpose.
- If you found any, we recommend you to either replace it with a new one or you can go with the fixing the cable option too.
5. Switch On the PC
The next step is to switch on the device using which you want to complete the procedure of setting up the Netgear extender. You may use any device like laptop, PC, etc. for this purpose. Again consider the below-mentioned points in order to move further:
Checkpoints:
- Ensure whether the device is getting sufficient power supply or not, otherwise, it can cause hurdle in the setup process of the Netgear extender.
- Make sure the device which you put to use is running on updated software, to avoid a number of problems.
Above-mentioned points are very important for the smooth completion of the setup process. So, don’t dare to ignore or avoid them.
6. Open the Web Browser
Now, you have to open the web browser on your device.
Checkpoints:
- Remove all cache, cookies, and junk files from the device.
- You can use any web browser for this purpose that is supported by the operating system. For example Google Chrome, Mozilla Firefox, etc.
- Use an updated version of the web browser.
- Remove all unnecessary tabs and windows, in order to smoothly run the web browser.
7. Access to Login Page
After launching the web browser, you have to enter mywifiext.net or mywifiext.com. For the iOS and Mac users, enter mywifiext.local in the address bar. Have a look at the below-mentioned points:
Checkpoints:
- Enter the web address in the address bar only, mostly users make mistakes by typing the web address in the search bar. So, try to avoid this mistake.
- Acting carelessly while entering the web address can bring negative consequences along with the result. So, enter the web address with open eyes.
If you are repeatedly facing difficulty while accessing the login page through a web address, then worry not, give a try by entering 192.168.1.250 IP address in the address bar.
8. Click Log In
After access to the login page, you have to fill in the default login credentials in their respective fields. After filling in the login credentials, you have to click on the Log In button. Take a look at the below-mentioned points:
Checkpoints:
- Ensure Caps Lock is off as login credentials are case sensitive.
After clicking on the Log In button, the Netgear Genie setup wizard will open and now you can make useful changes according to you
Final Words
The article was all about how to set up a Netgear extender. We hope that above said information will help you.