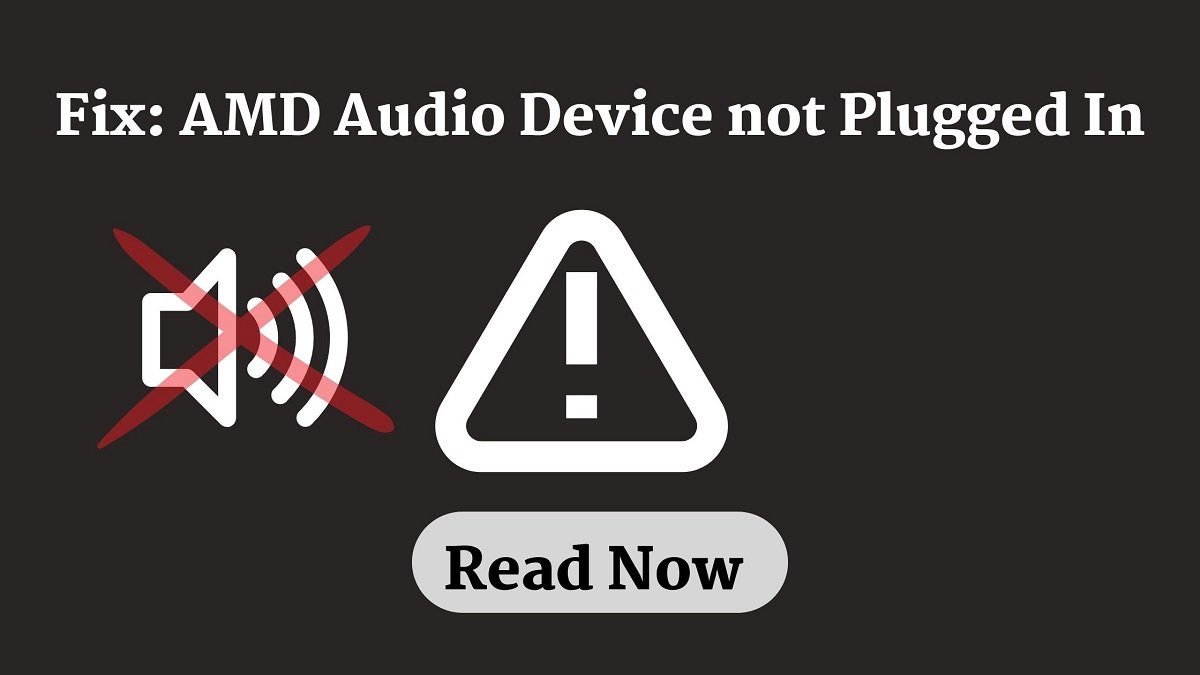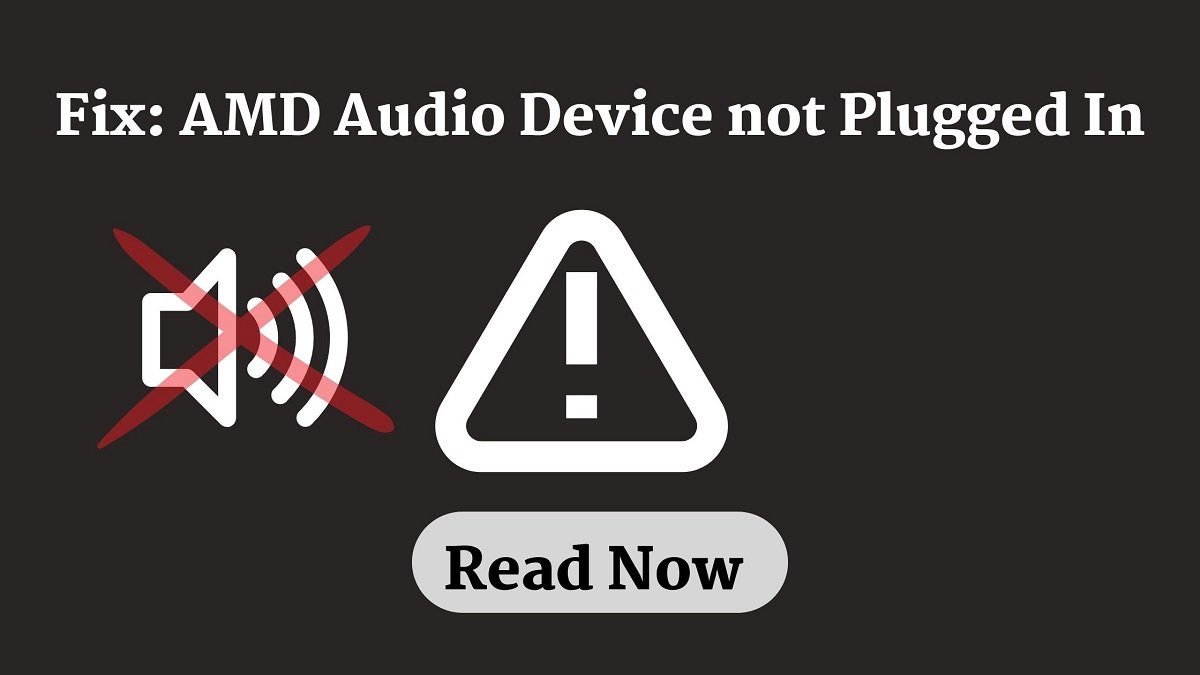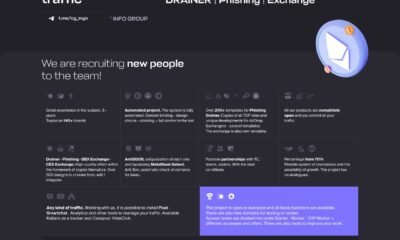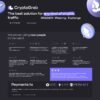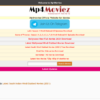Introduction
Several AMD modules provide an audio technology called AMD High Definition Audio. They are comparable to the Intel High Definition Audio Devices that they replace. Radeon HD, Radeon R5, and Radeon R7 are a few graphics cards with built-in audio. People throughout the globe use these sound modules because they offer decent sound quality.
If you’re seeing the message “AMD High Definition Audio Device is not plugged in” and the playback device is greyed out on your computer while you’re reading this, you may be experiencing an issue with the audio driver. These issues are frequently caused by faulty driver installation or inappropriate sound setups. To fix the problem, adhere to the methods indicated below:
Restoring Default Settings
The sound settings on your playback devices may have been misconfigured due to your tampering with them, which may have led to this error. Some modules can become inoperable even when the tiniest changes are made. You might try resetting the playback devices to their factory default settings to see if that helps. If not, you can always use the attributes of each device to make the same adjustments you made previously.
- Select “Playback devices” from the available options by right-clicking on the sound icon.
- Select “Properties” by performing a right-click on Speakers/Headphones.
- Go to the advanced tab right away and select “Restore defaults.” All settings will now be returned to their original state. Next, check whether you can access AMD High Definition Audio after closing the window and restarting your computer.
Running the DISM Command
A utility called the Deployment Image Service and Management Tool debuted in Windows 7 and has been present in all subsequent versions. To execute servicing operations on your Windows image is its primary duty. This program ensures that if your Windows image has any issues, they will be resolved by downloading new files from the internet and replacing the old ones on your machine. Please be aware that this solution may call for a live internet connection.
- In the dialogue box, enter “command prompt,” right-click the application, and choose “Run as administrator” by pressing Windows + S.
- Run the command “DISM.exe /Online /Cleanup-image /Restorehealth” from the elevated command prompt.
- Run the SFC Scan command-line tool right now. The System File Checker utility in Windows helps users to search for and repair operating system faults. It works with Windows resource protection, which protects critical system files, folders, and registry keys. Run the command “sfc /scannow” at an elevated command prompt.
- After following both steps, restart your computer and see whether you can successfully access AMD High Definition Audio Device.
Adding a Network Service
It is advisable to see if adding a network service to the computer fixes the issue before installing and updating various sound drivers. For this solution to be implemented, you will need an administrator account.
- Press Windows Key + S, then, In the dialogue box, enter “command prompt,” right-click the application, and choose “Run as administrator.”
- One at a time, run the commands that follow, waiting until the last one has finished running entirely before typing the next:
‘net localgroup Administrators /add networkservice
net localgroup Administrators /add localservice’
- Restart your computer after submitting the two instructions to determine whether you can successfully connect to and utilize the High Definition Audio device.
Updating PCI Bus Driver
The PCI Bus (peripheral component interconnect bus) links expansion boards like graphics cards, network cards, and whatnot to the CPU. These expansion boards are inserted into expansion slots on your computer’s motherboard. In conclusion, it connects extra hardware to your computer, such as the AMD GPU. If the PCI Bus driver is obsolete or malfunctioning, you might not be able to utilize all of the functionalities of the GPU you are using. We may try upgrading the PCI Bus Driver if it doesn’t work.
- Press Windows Key + R, then, in the dialogue window, enter “devmgmt.msc”.
- Expand the “System Devices” category in the device manager, look for your PCI, right-click it, and choose “Update Driver.”
- The device drivers will be manually updated. Then select the second option, “Search my computer for driver software.”
- Click “Let me choose from a list of available drivers on my machine.”
- Select the “PCI Bus” option now. To proceed with the driver installation, click Next. Do not choose if your computer displays the “PCI bus” item with only capitalized the first letter.
- Restart your computer after upgrading the driver to see if anything has changed.
Using IDT Audio Installer
We can attempt to install the IDT Audio driver on the PC if none of the methods mentioned above work and you are still unable to use the AMD High Definition Audio Device Drivers. It is the function of this CODEC to enable sound playback on computers. We may install IDT using the installer to check if it makes a difference.
- Get the IDT Audio Installer now.
- Once the driver has been downloaded, open a dialogue box by pressing Windows + R, typing devmgmt.msc, and pressing Enter.
- Go to the “Sound, Game Controllers and Video” section in the device manager. Then, uninstall the device by performing a right-click on the IDT Device. A prompt could appear before the uninstallation starts. Make sure the option to “Remove the driver” is selected.
- Restart your computer after the uninstallation is complete, then launch the installer you just downloaded. Running it as an administrator can ensure you’re running it with administrator rights.
- Click Playback Devices from the context menu of the right-clicked sound icon.
- Push the Set as Default button at the bottom of the screen after selecting Speakers or Headphones. Save changes, then leave. Now test to see if your computer is correctly receiving sound.
Conclusion
The issue “AMD High Definition Audio Device Not Plugged In” may be resolved by following these steps. Using a driver updating application like Advanced Driver Updater to scan your system frequently can reduce the likelihood of manual mistakes, BSODs, and other driver-related issues. The best solution for updating the AMD High Definition Audio Device Driver on any Windows OS is, without a doubt Advanced Driver Updater.