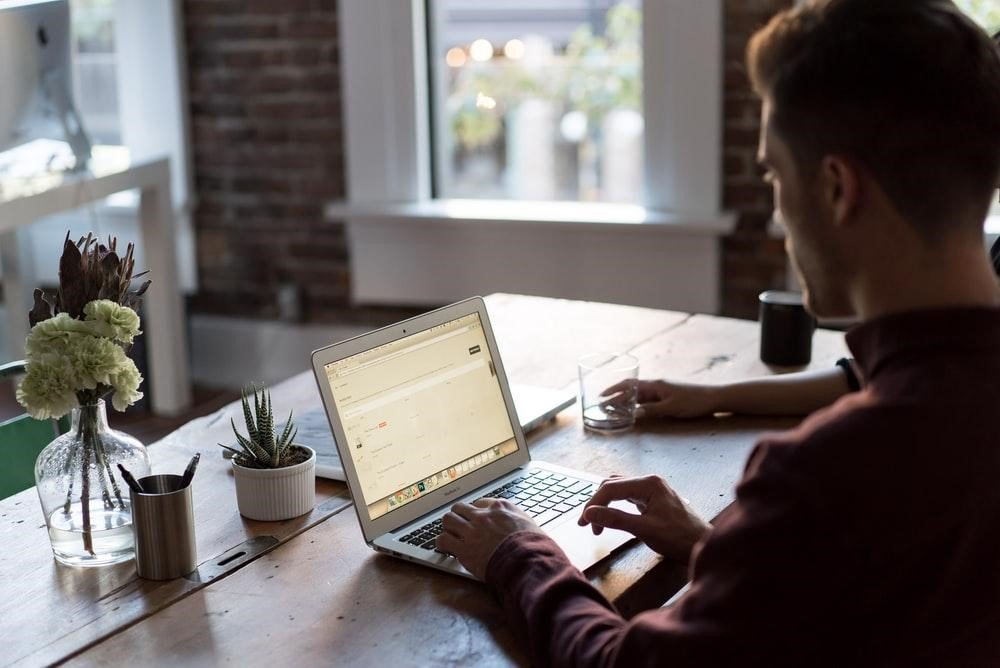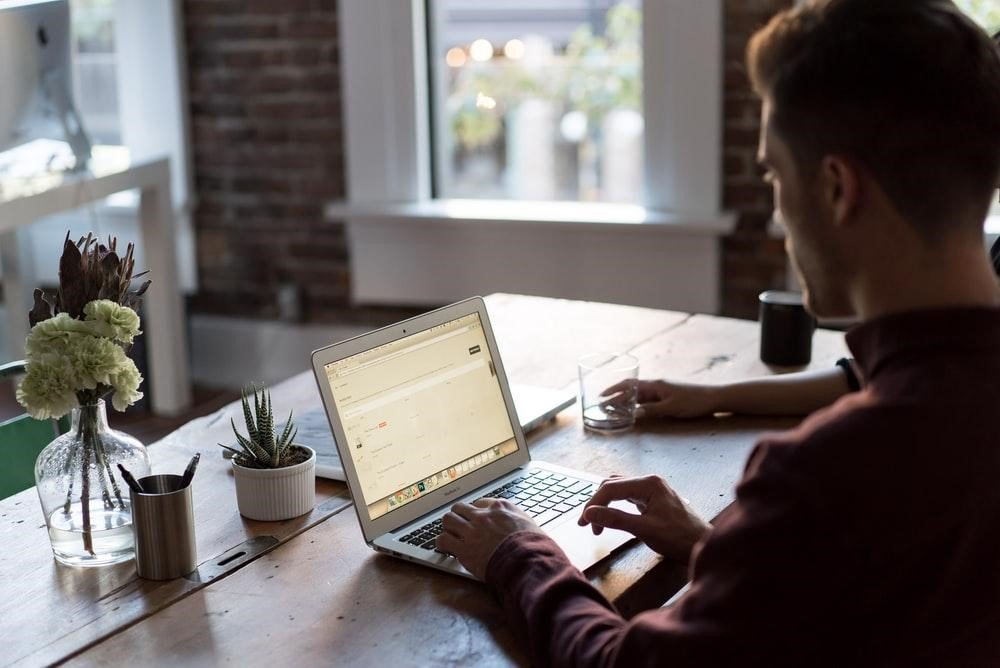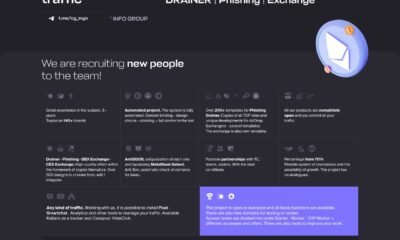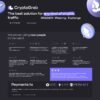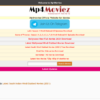Accessing your Netgear extender’s settings might seem highly technical, but logging in to the Netgear extender is a simple process actually. So, walk through each and every step provided in this post and perform Netgear extender setup (if not configured) change WiFi password, update extender firmware, etc. in no time by simply logging into Netgear extender.
Steps for Logging in to Netgear Extender
Given below are three easy steps for logging in to the Netgear extender:
- Connect to your Netgear extender
- Find your extender’s IP address
- Log in to the extender using a web browser
Pro tip: Prior to logging in to Netgear extender, we suggest you take an internet speed test first.
Let’s dive in!
Step 1
Connect Your Netgear Extender
You can connect your Netgear extender in two ways:
- Wirelessly
- or using an Ethernet cable
Step 2
Get Your Extender’s Default IP
This is one of the most important technical steps in the whole process, but not daunting. So, don’t worry!
The good and relaxing news is that you can easily get the Netgear extender’s default IP right printed on it. For instance, on most Netgear extender models its default web address www.mywifiext.net is clearly written on the device’s bottom panel. Just type the web address in the web browser URL bar and you are good to go.
But, 99 percent of users get mywifiext.net not working issue. To get rid of it, they use the extender’s default IP for logging in.
In case you didn’t find the extender’s default web or the IP address printed on the Netgear device, then you will need to wash your dirty hands first. So, you have come up empty-handed, aren’t you? Now, we will provide you with the easiest solution. You can obtain the extender’s default IP through a device.
Find Your Extender’s IP in Windows
Step 1: Right-click on the Start button.
Step 2: Open Command Prompt.
Step 3: Type “ipconfig” (without quotes) and Press the Enter key.
Step 4: The extender’s default IP address, 192.168.1.250 displays. Write it down to access the extender’s settings, update its firmware, and configure it.
Find Your Extender’s IP in MacOS Big Sur
Step 1: Click on the Apple logo. You can easily get the logo in the upper left corner.
Step 2: Choose Preferences.
Step 3: Click on System Preferences.
Step 4: Select Network on the network list.
Step 5: Click on the Advanced button and select the TCP/ IP tab.
Step 6: The Netgear WiFi extender’s default IP, 192.168.1.250 displays. Copy and paste it into the browser’s URL bar to tweak the extender’s settings.
Find Your Extender’s IP on Android
Note: The instructions to find the extender’s IP may vary from Android model to model.
Step 1: Swipe a finger down. Doing so will expand the Notification shade.
Note: On some Android models, there is a need to swipe a finger up.
Step 2: Tap the Cog icon. Doing so will open the Settings panel.
Step 3: Tap on Network and Internet. If you have a Samsung device, tap Connections instead of Network and internet.
Step 4: Tap WiFi.
Step 5: Tap Advanced and the extender’s default IP, 192.168.1.250 Displays under Gateway.
Find Your Extender’s IP on iOS and iPadOS
Step 1: Tap on Open. Doing so will open the Settings app.
Step 2: Tap on your WiFi network.
Step 3: That’s it! The Netgear extender’s default IP, 192.168.1.250 displays.
Step 3
Log in to Extender Using a Browser
Now that you have the Netgear extender’s default IP i.e. 192.168.1.250, open a web browser and type or paste the IP in the address bar. Doing so will open the extender’s mywifiext login admin panel.
If you are logging in to your Netgear extender for the first time, you need its default login credentials. You can easily find the Netgear extender’s username and password in its manual or printed on the device.
Thank you for giving your precious time to the article!