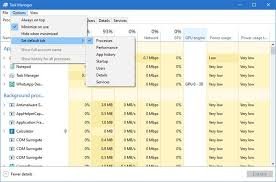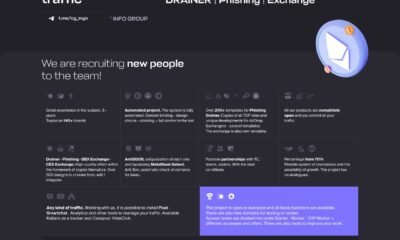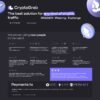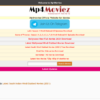Technology
How To Monitor Gpu Usage Within The Windows Task Manager
Windows 10’s Task Manager has targeted GPU-monitoring tools hidden in it. You can view in step with software and machine-extensive GPU usage, and Microsoft promises the Task Manager’s numbers could be greater correct than the ones in 0.33-celebration utilities.
How This Works
These GPU features have been introduced in Windows 10’s Fall Creators Update, additionally known as Windows 10 version 1709. If you’re the usage of Windows 7, eight, or an older version of Windows 10, you won’t see those gear for your Task Manager. Here’s how to check which version of Windows 10 you have got.
Windows uses more recent functions inside the Windows Display Driver Model to drag this information immediately from the GPU scheduler (VidSCH) and video reminiscence manager (VidMm) within the WDDM’s pix kernel, which can be answerable for truely allocating the sources. It suggests very correct records no matter which API packages use to get the right of entry to the GPU—Microsoft DirectX, OpenGL, Vulkan, OpenCL, NVIDIA CUDA, AMD Mantle, or anything else.
know all about What is the mobsynch.exe
That’s why the simplest systems with WDDM 2. Zero-like-minded GPUs show this fact in the Task Manager. If you do not see it, your gadget’s GPU likely uses an older kind of driver.
You can test which version of WDDM your GPU driving force is using through urgent Windows+R, typing “dxdiag” into the field, after which pressing Enter to open the DirectX Diagnostic device. Click the “Display” tab and look to the proper “Driver Model” below Drivers. If you notice a “WDDM 2.. If you notice a “WDDM 1. X” driving force here, your GPU isn’t well matched.
How to View an Application’s GPU Usage
This record is to be had inside the Task Manager, even though it’s hidden with the aid of default. To get admission to it, open the Task Manager via proper-clicking any empty area for your taskbar and selecting “Task Manager” or by means of urgent Ctrl+Shift+Esc on your keyboard.
In the entire view of Task Manager, on the “Processes” tab, proper-click on any column header, and then allow the “GPU” choice. This provides a GPU column that lets you see the share of GPU resources each utility is the use of.
You also can permit the “GPU Engine” choice to see which GPU engine a utility is usage of.
The general GPU usage of all packages on your machine is displayed on the pinnacle of the GPU column. Click the GPU column to type the listing and see which packages used your GPU the most in the interim.
The wide variety inside the GPU column is the very best utilization the application has across all engines. So, for instance, if software became the usage of 50% of a GPU’s 3-d engine and a pair of% of a GPU’s video decode engine, you’d just see the quantity 50% seem below the GPU column for that utility.
The GPU Engine column shows each software is used. This shows you both which bodily GPU software is the usage of and which engine it is the usage of—as an instance, whether it is the use of the three-D engine or the video decode engine. You can become aware of which GPU corresponds to a particularly wide variety through checking the Performance tab, which we’re going to speak approximately within the subsequent segment.
How To View An Application’s Video Memory Usage
If you are curious how a lot of video memory software is the usage of, you will have to switch over to the Details tab in Task Manager. Scroll down and allow the “GPU,” “GPU Engine,” “Dedicated GPU Memory,” and “Shared GPU Memory” columns. The first two also are available at the Processes tab, but the latter memory options are only to be had within the Details pane.
The “Dedicated GPU Memory” column indicates how much reminiscence and utility the usage of for your GPU. If your PC has a discrete NVIDIA or AMD pictures card, this is how a whole lot of its VRAM—this is, the bodily reminiscence for your photographs card—the software is using. If you’ve got included graphics, a portion of your everyday gadget RAM is reserved solely for your photos hardware. This indicates how a great deal of that reserved reminiscence the utility is using.
Windows additionally permits programs to shop some facts in the system’s everyday DRAM memory. The “Shared GPU Memory” column suggests how an awful lot reminiscence an application is presently the usage of for video functions out of the laptop’s regular machine RAM.
How To Monitor Overall Gpu Resource Usage
To monitor overall GPU aid usage data, click on the “Performance” tab and search for the “GPU” alternative inside the sidebar—you could scroll all the way down to see it. If your laptop has multiple GPUs, you may see a couple of GPU options here.
If you’ve got more than one linked GPU—the use of a function like NVIDIA SLI or AMD Crossfire