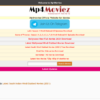Gaming
How to Overclock Your GPU (Graphics Card)
Increasing the clock speed of a graphics card can increase its performance. You don’t need to buy the newest Nvidia or AMD graphics card if you want to overclock them. You will learn about different GPU types, what they do and when you should use them.
What is GPU overclocking in gaming?
Overclocking your graphics card involves gradually increasing the clock speed (frequency) of your video card to increase its performance. This process is called overclock and is done by gradually increasing the clock speed until you reach a stable point where the card does not overheat and crashes.
You do this by running benchmarks such as 3DMark, synthetic tests like Furmark, stress tests like Prime95 and games like Doom and Overwatch.
The problem with overclocking your GPU is that it requires some knowledge about how the hardware works.
If you don’t know what you’re doing, you could damage your computer. For example, if you set the clock speed too high, your card might crash and burn.
What you need to overclock your GPU
Overclocking is relatively easy. All you need are some basic tools and a few minutes to set it up. There are three main components involved in overclocking: the motherboard, the graphics card, and the CPU.
Let’s take a look at each component and how you can make adjustments to improve performance.
The motherboard controls everything about your computer. If you’re looking to overclock without buying a separate graphics card, you’ll want to start with a motherboard that supports overclocking.
A motherboard that does not support overclocking won’t allow you to adjust the settings on the graphics card.
You’ll also need to purchase a power supply capable of delivering enough wattage. Most motherboards require a minimum of 750W, though many modern boards support 900W or even 1200W. Your graphics card requires a certain amount of power too; most cards require 300W to 400W.
Finally, you need a way to monitor the temperature of your system while it runs. This isn’t necessary for every overclocker, but it’s useful for those who plan to do extensive tweaking.
Many motherboards include built-in thermal sensors, while others come with external devices such as thermocouples. Either way, you’ll need to install software to collect and display data.
Once you’ve got the hardware ready, you’ll need to find out what type of processor you have. Intel processors generally work well with overclocks, while AMD chips tend to struggle. Some motherboards offer both types of processors, allowing you to choose whichever works best for your needs.
If you don’t know what type of processor you’re running, you can check online. Just enter “processor model number” into a search engine. Once you’ve found the information, you can compare it against the specifications listed on the box.
Next, you’ll want to open the BIOS setup utility. Look for a button labeled something like “overclocking.” Pressing this button opens a menu where you can adjust the voltage levels, fan speed, and memory timings.
These settings determine how fast your processor operates, and they affect overall performance. To avoid cloud security risk always try to avail GPU from reputed GPU providers.
How to overclock my GPU
First, open your GPU overcloking tool here we’re using MSI Afterburner. The main dashboard will display your graphics chip’s current clock speeds (its GPU Clock) & Mem Clock. On the right side you will see the temperature.
Temps will vary from PC to PC but as a rule of thumbs, avoid GPU and CPU temps. Sliders in the middle control the basic overclocking settings:
- Core Voltage: The voltage level that goes into your graphics card this might not be available on newer cards.
- Power Level: The power slider lets you draw more power from your PSU.
Benchmark your current settings
If you’re buying a new graphics card, it’s important to know how well it performs now. You don’t want to buy something that doesn’t live up to expectations. Many people do just that because they don’t know what they are looking at.
If you run either 3DMark or the Furmark benchmarking tool, you can see exactly how many frames per second (FPS), memory bandwidth, and GPU temperature your system is capable of running at. This way, you won’t waste money on a graphics card that isn’t worth it.
Overclock your GPU chip
When it comes to gaming graphics cards, there are some things we just don’t want to mess around with. We know that overclocking our CPU isn’t recommended because it could cause problems down the road, but what about our GPUs?
There are certain settings and configurations that we’re fine with tinkering with, while others we’d rather avoid.
For example, I’m sure most people aren’t too keen on messing with the speed of their video card. After all, it’s one of the main components responsible for delivering smooth gameplay.
So why do we bother?
Because it’s possible to increase the core clock rate of your video card without causing any serious damage.
The good news is that the process is fairly simple. You’ll simply need to find a guide online that tells you how to accomplish this task. And once you’ve done it, you’ll be able to monitor your progress and make adjustments accordingly.
Overclock your GPU memory
Memory is as important as the CPU clock speed in gaming. A lot of people don’t realize it, but you can overclock your graphics card memory just like you do your CPU.
If you’re running out of memory, you might want to try overclocking your GPU memory by 10%, 20%, or even 50%.
Can you overclock a laptop GPU?
Mobile graphics cards are often limited in terms of performance compared to desktop counterparts. However, overclocking a laptop GPU isn’t as simple as it sounds. You might think you could simply open up your laptop and crank up the voltage, but that doesn’t always work out well.
While some laptops do come with built-in fans, most don’t have enough airflow to cool down a high-performance GPU. And even if you manage to find a good fan, there’s another problem: laptops use different types of batteries, and those tend to run hot.
If you’re lucky, your laptop will have a fan that blows air onto the CPU and RAM, but that’s not always possible. So, what does one do? Well, you can overclock the heck out of your laptop GPU.
You see, CPUs and GPUs aren’t just used to render games; they’re also used to crunch numbers during scientific simulations, rendering 3D images, and performing complex calculations. These tasks require very specific settings, and they can’t handle being pushed too far.
In fact, many gamers prefer lower clock rates because they want to squeeze every last drop of performance out of their hardware. For example, Nvidia’s GeForce GTX 1080 Ti Max-Q uses a custom design that keeps the chip cooler and quieter. This allows it to operate at higher clock rates without overheating.
But how do you know whether you’ve maxed out your laptop GPU? Well, you can test it in Windows 10, but that requires opening up your computer and accessing the BIOS settings.
Luckily, we found a tool called OverclockerXP that lets you check the current clock speed of your laptop GPU.
After installing the program, launch it and select “GPU.” Then choose the “CPU/GPU” tab, and look under the “Overclocked Settings” section. Here you’ll see the current clock speed of both your CPU and GPU. To change the clock rate, simply enter the desired value into the box next to each setting.