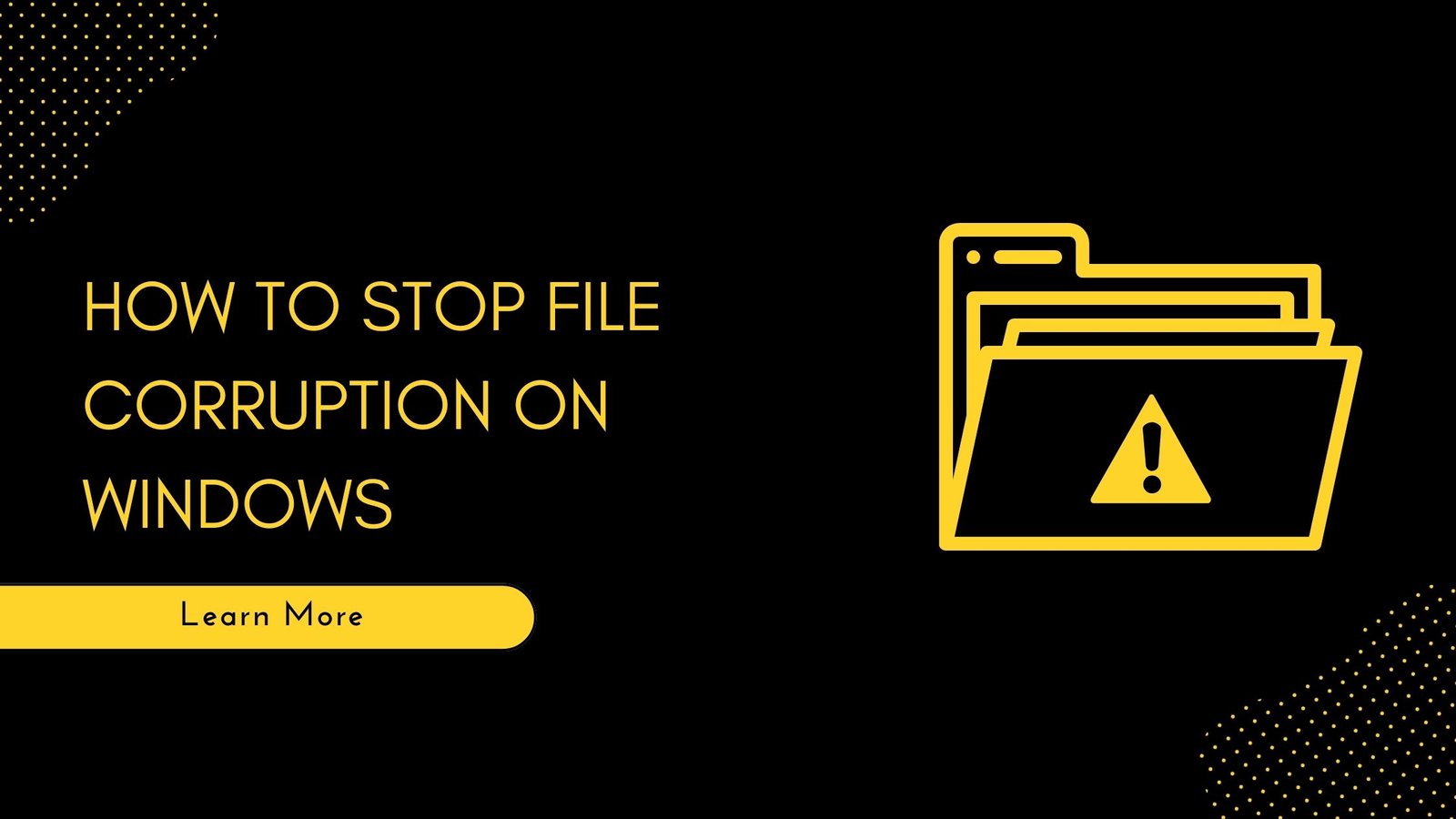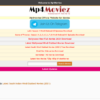News
How To Stop File Corruption On Windows
If your Windows device keeps getting corrupted and you don’t know how to stop it. Then, read this article showing different ways to stop file corruption.
In Windows, “data corruption” means that something went wrong when a system file was being made, changed, or used. Corruption makes the file either impossible to open or changes its data in a way that makes it useless. There are many things that can go wrong with Windows. For example, if you don’t compress a file correctly, if you quit a Windows program quickly, if folders on your hard drive are corrupted, if you add to the size of a file, or if you get a virus.
If you want to avoid Windows corruption, it is best to take some precautions. Also, it’s important to use the right Windows recovery tool after data corruption so that you can get your files back as soon as possible. Today, we’ll show you how to fix this problem on your Windows devices by using tools that come with Windows and some third-party apps.
Different Methods to End File Corruption on Your Windows 10&11 PC
As we’ve already talked about, the file system is in charge of how data is saved and retrieved. So, if the file system is broken, you won’t be able to use the storage drive, which means you won’t be able to use its data either. So, a corrupted file system is a pretty big problem. You should follow the 5 helpful tips below to stay away from it.
- Secure Your Hard Drive Before Going Bad
A physically damaged part of a storage drive is called a “bad sector.” Manufacturing mistakes, power surges, falls, overheating, or dust inside the storage device can all cause physical damage.
Even though Windows is smart enough to not write new data to bad sectors, data that has already been written may become corrupted. Because of this, you shouldn’t let the sectors on your drive go bad. Follow the tips below to keep the sectors of your storage drive from getting hurt physically:
- Don’t keep your laptop in sleep or hibernation mode for too long
- Always shut down your computer by following proper steps rather than closing it using the power button
- Avoid charging your laptop apart from your own charger
- Ensure that your computer’s temperature stays moderate at all times
- Clean your PC on regular basis both internally and externally
- Do Not Open Files with Unsupported Apps
Opening files in apps that don’t work with them is another common way for Windows files to get damaged. If you do this, the file and the software may not work well together, which could mess up some of the data in the file. So, it’s best not to open files in programs that don’t support them.
Even if you have to do it, you should find out what file formats the app can handle and convert your files to match. There are many ways to change the format of a file. You can use free online tools to change the format of a file.
- Always Disconnect External Devices Properly
After transferring files, it is common to immediately unplug the storage device. But it’s hard to tell if any programs are still using the information on the storage device. So, pulling the plug right away could mess up any data that is still being sent.
Due to this, you should always eject the storage device before unplugging it from the device. This step will make sure that you don’t lose any data from your external storage device since none of your apps will be using the data after you unplug it.
- Protect Your PC From Malware
Malicious files can still be left on your computer after a malware attack, no matter how hard Microsoft Windows Defender tries to stop them. If these bad files stay on your computer for a long time, they can spread to other files and make them bad.
The best way to set up a malware scan is to use the Task Scheduler. It’s very easy to set up, even if you’ve never done it before. Follow the instructions given below to do so:
- Search Task Scheduler in the taskbar and press the Enter key
- On the Task Scheduler window follow the path on the left-hand side panel: “Task Scheduler Library>Microsoft>Windows>Windows Defender”
- Now, right-click on the Windows Defender Scheduler Scan and select the Run option from the list
- You can also schedule this process according to your convenience.
- Delete Duplicate Files to Free Storage Space
This is how to use File Explorer to get rid of all the useless files and duplicate files. But for some of you, this process can be very busy and take a long time. But we have a way around that you can always download an app from a third party.
These duplicate file removers help you find and get rid of all kinds of files, giving your PC more space. Here are some of the best programs for finding duplicate files on Windows 10/11 computers:
- Quick Photo Finder
- Glary Duplicate Cleaner
- PictureEcho
Conclusion
If you follow the tips above, your files shouldn’t become corrupted. Follow these rules to keep your data safe and secure. Even if you use the tips above, you should still back up your files just in case something goes wrong. Even if you try your best to keep your data from getting corrupted, it might happen anyway. There are many tools that can help you fix the damage. If you have any further queries or suggestions regarding this article, then write them in the comments section.