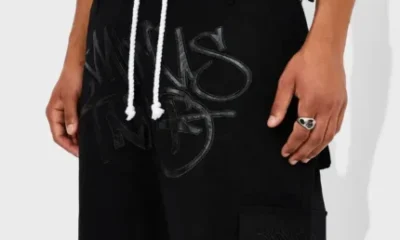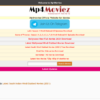Business
How to use Instagram Stories like a pro
instagram stories
Let’s face it, Snapchat is facing some serious, constant competition from Instagram. superviral.uk While the company is nowhere near down and out, brands and individuals are increasingly shifting over to Instagram Stories for a variety of reasons. Instagram has been relentless about bringing over some of Snapchat’s best features and tools — and often making its own refinements and improvements along the way.
Photo by Amelia Holowaty Krales / The Verge
In April, Instagram Stories usage surpassed all Snapchat activity, with Instagram Stories users surpassing 200 million, and Snapchat stories rounding up to 160 million (both numbers are likely higher now). Even if you’re not ready to fully move away from Snapchat, I’m here to teach you the ins and outs of Instagram Stories, and how to become a true pro on the stories platform that people are increasingly starting to explore.
WHY EVEN USE INSTAGRAM STORIES
Instagram Stories generally provide a better, less perplexing user experience. Now if you’re a brand, the list of reasons why you should use Instagram Stories are endless. Most importantly, the amount of people you are likely to reach on Instagram is usually far greater than on Snapchat. Additionally, it provides another platform to make creative content, and ultimately drive to your goal, whether that’s to have someone buy clothes, read a blog post, or download a song. You also don’t get that ugly white square around your media like you do in Snapchat when you upload content from your camera roll, either. The ways to get creative on the platform are truly endless. It’s almost like a small TV channel for your brand where you can go to town with out-of-the-box concepts.
THE BASICS
How to add to your story: There are two ways to add to your story: the first is by going to your profile page and clicking on your icon. The second is going to your main feed and clicking on the camera icon on the top left corner. Once you are done adding text, drawings, and stickers on your masterpiece you tap the “+ your story” icon at the bottom right corner and it has officially been added to your story.
How to select a media format: Once you’ve made it to the “add to your story” screen, the bottom of your screen will allow you to swipe right and left to choose between Normal (a regular photo or video), Boomerang (a GIF), Rewind (your video in reverse), and Hands Free (which automatically takes a 15 second video without you having to hold down the record button).
How to add filters: Just like Snapchat, you swipe left to advance through a series of filters that can be applied to your photo or video clip. Easy.
How to add filters
How to add an image or video from your camera roll to your story: There are two ways to do this. You will notice a small icon on the bottom left of the screen next to the flash icon. This will have a thumbnail of the latest media in your camera roll. You can click this to unveil your photos and videos from the last 24 hours. The other way to do this is to swipe your screen down. You can’t post anything that has been taken more than a day ago, but I’ve got a hack for that later in this article. If you are uploading a custom image (like a flyer in my case for when I’m DJ’ing), the dimensions are 1080 x 1920 pixels. The video aspect ratio is 9:16, and the length can very from anywhere between one second and 15 seconds.
STICKERS
How to add geotags: You get to stickers by clicking on the square happy face icon on the top right corner of your screen. You’ll see a “location” sticker. Once you tap this, a series of options will come up. If you don’t see your location you can also search for it. I don’t really need to explain how to use other stickers as its just a matter of scrolling and finding whichever one you want to use.
How to add a selfie sticker: Once you hit stickers icon, you’ll see a camera icon to the left of #hashtag. You can click on this and take a selfie, and then tap the image to add a white circle around it or leave it with glowing edges. You can only take a selfie with this sticker. This is great for many things: I’ve seen people take multiple pictures and add each of their friends faces to different bowls of ramen. Or you can be like me and add your face to a picture of the sky and pretend to be god or the sun. The possibilities are endless.
Look at god.
How to change the size of your sticker: With any sticker, you can increase and decrease their size by pinching or expanding it with two fingers.
How to pin a sticker or text to a moving part of your video: Place your text or sticker in the desired location and tap and hold the screen until you get a little bar at the bottom that says “pin”. Find the subject in the video you want to pin it to and then hit “pin” when you’re ready. If you are not happy with the result, you can tap and hold the image or text again and keep trying.
How to pin
How to add a hashtag: There are two ways to do this. You can click on the stickers icon and hit “hashtag” and add it that way. You can also just type in a hashtag using the text icon. Either approach will result in a tappable, searchable hashtag in your story.
USING YOUR PEN
How to change colors: There are two key hacks here. The first is swiping left to reveal an array of preselected colors. The second is picking any color and holding your finger down, which reveals an entire palette of colors to chose from.
How to unlock more colors
How to change the pen size and style: On the top of the screen you’ll see four different options for pen styles, and one eraser. They each provide their own style and the eraser tool is a relatively new addition so you can easily erase any mistakes. On the left hand side, you’ll see a slider that allows you to adjust the size of your pen.
ADDING COLOR OVERLAYS
If you want to make your entire screen one solid color, just take your image or video, select any pen, pick a color, and then tap and hold the main part of the screen. When you lift your finger, the screen will become that color. From here, you can use the eraser tool to selectively reveal certain parts of your original image or video. Get creative!
ADDING TEXT
How to add text and change style: To get to the text, you click on the top right corner on the “Aa” icon and start writing. Once you write your text and tap out of the text box, you can also tap on it to change the style and alignment. There are three options: one with a slight faded color in the back, one solid color background, and with no background — just the colored text. Changing the color of your text works much the same as it does with drawing / pens.
How to add text and change style
How to have text with multiple colors and sizes: Highlight the individual word in the text to change the color of it. The other way to do this is once you write one word and make it the color and style you want, you simply hit the text button again and write another word or phrase and give it a different color. You can use this to layer the same word over itself in a different color to give it a layered effect, or just make fun typography stuff like this:
Fun!
How to tag people: You do this by clicking the text icon and typing @ followed by the handle. Instagram should generate a list of people who you’re trying to tag as you type, and then you click on their image to tag them. You have to make sure this happens otherwise you can type @soandso and it won’t actually tag them. The way you can tell it worked is by seeing an underline under the tagged name.
SAVING & DELETING
How to delete a sticker or text: This is drag and drop in all its glory. You take your undesired item and drag it to the bottom center of the screen into the garbage icon. Simple!
How to delete a sticker or text
How to save and delete individual shots and your entire story: You’ll see an arrow on the bottom left corner that points down once you snap a pic, boomerang or video. Click that to save your singular image. In order to save your entire story, click on your profile icon and click on the bottom right corner of the screen on the three dots. Click “Save” and it will give you two options: save image, or save story. Select save story to get the story from the last 24 hours saved into one single video file. That’s pretty convenient! This is also where you will find the option to delete.
EXTRA TIPS
How to add face filters: When in the camera view, you’ll find a face icon on the bottom right corner of your screen. You tap this to reveal a series of face filters. You can be the judge of whether they’re better or worse than Snapchat’s filters.
How to add face filters
How to add a link (only for verified accounts): If you have a verified account, you can abuse the hell out of this feature to drive people to your longer form content, a purchase page, etc. You do this by first adding a photo or video and then hitting the paperclip icon on the top right corner of your screen. Add your URL there, and when you add to your story, you’ll see it says “swipe up”. You can get creative with the content you’re uploading by creating an arrow that would point to the “swipe up” text, or any other moving imagery to direct peoples eyes to that part of the screen.
How to add links
How to add music to your video: This process is the same as what you might be used to with Snapchat. You can play music natively from your device from whichever streaming service you prefer (or your own library). You hit play, go back to stories, and simply hit record.
add GIFs to your story: The best way to do this is to convert or download your GIF into a video file, send it to yourself, and then add it to your story via the camera roll.
rotate a video before adding to your story: There is an app that is great for this called Video Rotate.
hack the 24 hour rule: Instagram Stories are meant for sharing of recent content, but there are several ways to post something older. There are two key apps that adjust the timestamp of an image or video automatically. If you are sending the file to yourself: Slack and WhatsApp do the job. I frequently bombard my sister with WhatsApp messages of random creations in order to renew the timestamp. If you don’t have either of those, other apps can also get around the 24-hour rule. Story Uploader is the best option.
If you produced some high quality video that is longer than 1 minute and want to chop it into 15 second intervals so that it flows as one seamless story, there’s an app for that too! It’s called CutStory.
How to reply and report someone’s story:
If someone is posting stuff that’s clearly inappropriate to their story, you can easily report it to Instagram. You do this by clicking the three buttons on the bottom right corner of the story you are watching and hit “report.” Or, instead of flagging it to Instagram, you can just message someone to tell them to ease up on all the selfies and food photos. To reply to someone’s story with a message, just swipe up while viewing it and the keyboard will pop up.
GO FORTH AND STORY
I think I’ve covered all my bases. Do you feel like pro? A content creating expert? Do the features in Instagram Stories appeal to you more than Snapchat? Now it’s up to you to harness these tips and tricks and get creative with how you share your everyday life with your followers. What a great way to present your best self and make stories that people might actually want to watch instead of tapping to skip through.
FOR GUST POST:https://dopewope.com/wp