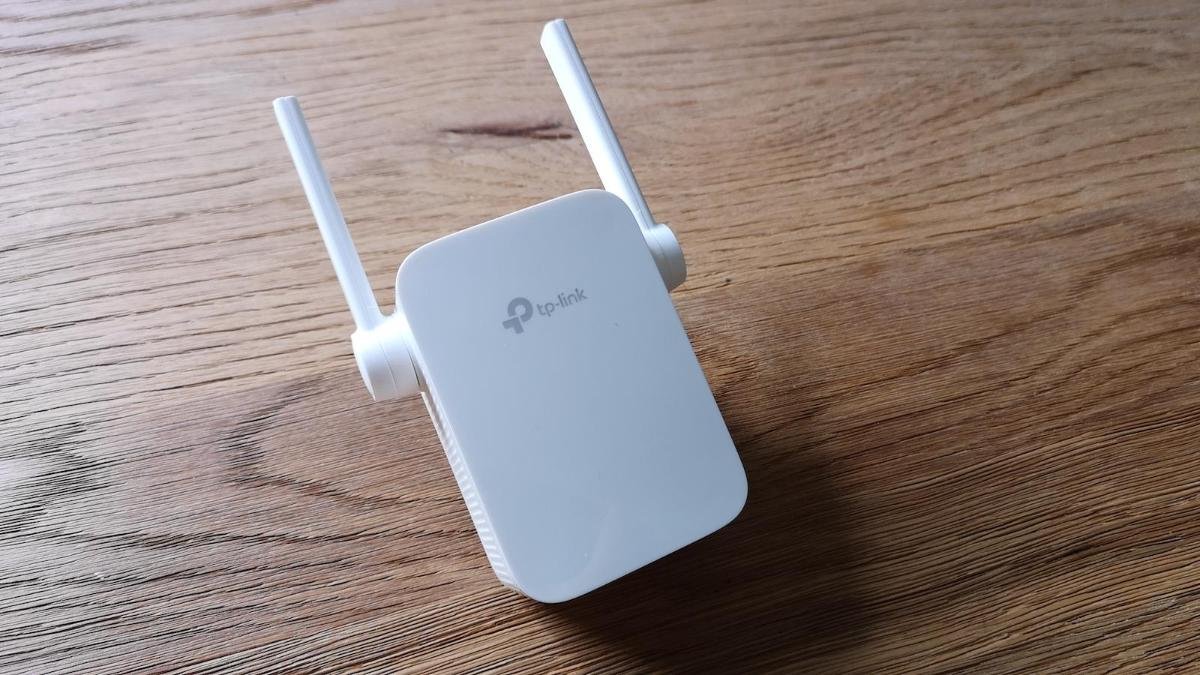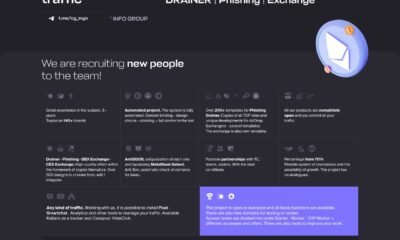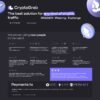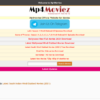Technology
iPhone Not Connecting to TP Link Extender Network?
After TP Link extender setup, users are allowed to connect their client devices to the extended SSID (WiFi network name) for enjoying super-fast internet connectivity in every corner of their house. But, what if the iPhone you have is not connecting to the WiFi network of your TP Link extender? No worries! In this TP Link troubleshooting post, we are going to provide you tips to fix “iPhone not connecting to TP Link extender network” in a flash.
Let’s dig a little deeper!
Fixed: iPhone Not Connecting to TP Link WiFi
Fix 1
Check the Connection
First things first, it is recommended to check the connection between your iPhone and TP Link WiFi range extender. Chances are that you have not connected your extender and iPhone in a proper way and due to that you are getting the issue. So, to get the issue fixed, have a nudge on the connection you have made between your iPhone and TP Link extender. Make sure that everything is fine.
Once a successful connection between your TP Link WiFi extender and iPhone is been made, access http://tplinkrepeater.net and see if this fix worked for you.
Fix 2
Reboot Your Devices
A technical glitch between your TP Link WiFi extender and iPhone can also lead you to the issue. For fixing this, simply reboot your devices.
Here are the steps to execute the process:
Step 1: Disconnect your iPhone and TP Link WiFi extender.
Step 2: Turn off your iPhone and wait for some time.
Step 3: Now, unplug your TP Link extender.
Step 4: Wait for a couple of minutes.
Step 5: Turn on your TP Link extender first. Wait for the power LED on it starts blinking.
Note: Make sure that the wall socket you are using to plug in your TP Link WiFi range extender is non-damaged and well-working.
Step 6: Now, turn on your iPhone.
Note: Ensure that the software version of your iPhone is up-to-date.
Step 7: Locate and search for TP Link extender’s SSID.
Step 8: Connect your iPhone to the extender’s WiFi.
Step 9: Once your devices are connected, log in to your TP Link extender using http://tplinkrepeater.net and make changes to the device (extender) accordingly.
Fix 3
Reset and Reconfigure TP Link Extender
Still no Luck?
If you are still getting “iPhone not connecting to TP Link extender network” issue even after following the fixes provided above, then there is a possibility that your extender isn’t configured successfully. So, without much delay, reset your TP Link extender first and then reconfigure it.
Here are the steps to reset your TP Link WiFi range extender:
Step 1: Right off the bat, disconnect your TP Link extender and router. Also, disconnect your iPhone ad TP Link device.
Step 2: Press the reset hole on your TP Link WiFi extender and hold it for some time.
Note: Oil pin, paper clip, toothpick, pen, pencil, etc. any thin and sharpened object can be used.
Step 3: Once the power LED on the extender starts blinking, you are free to release the reset hole of your TP Link device.
Step 4: Connect your existing router to TP Link WiFi extender.
Step 5: Launch a web browser on a desktop or laptop.
Note: Use only an up-to-date web browser.
Step 6: Visit tplink extender setup page using tplinkrepeater.net login password, and follow the on-screen configuration instructions.
Now that your TP Link WiFi range extender is configured successfully, you have the extended and new SSID (WiFi network name) of your device in hand. So, what are you waiting for? You can now connect your iPhone to TP Link WiFi range extender without any hassle.
The Last Words
Here’s to hope that resetting and reconfiguring your TP Link WiFi range extender has helped you to fix “iPhone not connecting to TP Link extender network” issue? If you nod in yes, then that’s really big and good news for us. Finally, our efforts haven’t gone waste!
So, the issue is fixed now, isn’t it? Are you satisfied with this only? Means, don’t you want to boost up the extender’s security and overall performance? If yes, then perform TP Link firmware upgrade process right away by visiting its official site.